Windows and Panes:
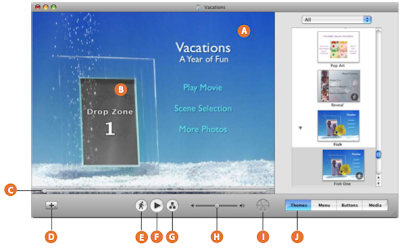 A - DVD menu: This is where you see the DVD menu you are creating as you build it.
A - DVD menu: This is where you see the DVD menu you are creating as you build it.- Drag movies,pictures, and audio files into this area to create buttons that play your movies and slideshows, or change the look and sound of the background.
C - Scrubber bar and motion playhead: Drag the playhead along the scrubber bar to move slowly through a motion menu.
- For themes with dynamic drop zones (drop zones that move), the playhead lets you stop the motion so you can drag movies or photos into them.
- You can add a slideshow, movie, or submenu.
- This makes it easier to work on motion menus.
- In preview mode, a DVD player remote control appears on the screen, and you can use it to navigate through the menus and play the slideshows and movies as though you were viewing them on a television.
- The map view helps you edit and navigate more easily through your iDVD project.
- This does not change the volume of your finished DVD project.
J - Editing panes: Click these buttons to open editing panes for iDVD.
Themes Pane:
You use the Themes pane to select a theme for your project.
When you select a theme from the themes list, it appears in the iDVD window.
To see the Themes pane:
- Click the Themes button in the iDVD window.
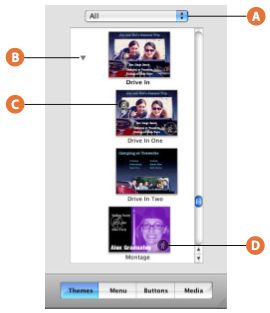 A - Theme set: Choose a theme family to preview or choose All to view all the themes at once.
A - Theme set: Choose a theme family to preview or choose All to view all the themes at once.B - Themes list: Scroll through the themes that appear in this list to select one for the menu you are creating.
- Click the triangle next to a theme family to see all the menus for a theme.
D - Motion icon: Themes with a moving background show the motion icon in one corner of the thumbnail.
Menu Pane:
You use the Menu pane to add content to a menu or drop zones, and edit the look of text on a menu.
To see the Menu pane:
- Click the Menu button in the iDVD window.
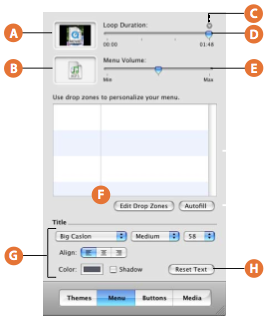 A - Background well: Drag images or movies into this well to make them appear as the background of your DVD menu.
A - Background well: Drag images or movies into this well to make them appear as the background of your DVD menu.B - Audio well: Drag sound files here to make them play as the background music for your DVD menu.
- Click the speaker icon to turn the sound on or off as you work.
- Drag the left half of the slider to set where the video begins, then drag the right half to set where the video ends.
E - Menu Volume slider: Drag this slider to set how loud the background audio plays. This control affects the volume of your DVD.
F - Drop zone controls: Drag images or movies to fill the drop zones in the list, or click the Edit Drop Zones button to open the drop zone editor.
- Click Autofill to have iDVD automatically fill the drop zones in the menu with images from your project.
- Click the pop-up menus to change the font, font style, or font size.
- Set the alignment of the text on the menu.
- Add a shadow to the text, or click the Color box to choose a different text color.
Buttons Pane:
You use the Buttons pane to change the shape, size, position, and color of buttons on amenu.
To see the Buttons pane, click the Buttons button in the iDVD window.
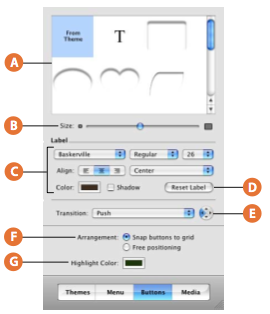 A - Button list: Select a button shape in this list.
A - Button list: Select a button shape in this list.- Select the “T” for a text-only button. Different themes provide different button shape options.
C - Label text controls: Use these controls to customize the look of the text labels for buttons.
- Click the pop-up menus to change the font, font style, or font size.
- Set the alignment of the text on the button.
- Add a shadow to the text, or click the Color box to choose a different text color.
E - Transition pop-up menu and direction controls: Choose a transition that moves the viewer between the button and the action that follows it, such as playing a movie.
- With some transitions, you can use the arrow buttons to pick a direction for the transition to move.
G - Highlight Color well: Click the box to select a highlight color for buttons when they are selected in a menu.
Media Pane:
You use the Media pane for easy access to the movies, images, and music stored on your computer.
The three illustrations that follow show the controls in the three panes of the Media pane.
- To see the Media pane, click the Media button in the iDVD window.
Audio:
You use the Audio pane to add songs and other recordings to your DVD.
- To see the Audio pane, click the Media button in the iDVD window, then click Audio at the top of the Media pane.
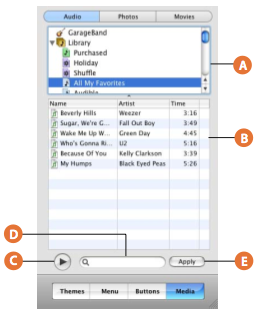 A - Audio source list: Select GarageBand, an iTunes playlist, or Library to add your own compositions or songs in your iTunes library.
A - Audio source list: Select GarageBand, an iTunes playlist, or Library to add your own compositions or songs in your iTunes library.B - Songs list: Drag a song or playlist from here to an audio well to set the background music for a menu or slideshow.
C - Play button: Click to listen to the selected song.
D - Search field: Type a song name in the search field to locate it.
E - Apply button: Select a song or playlist and then click Apply to make the selection the background music for a menu or slideshow.
Photos:
You use the Photos pane to find all of the photos in your iPhoto library and quickly add complete albums and slideshows to your project.
- To see the Photos pane, click the Media button in the iDVD window, then click Photos at the top of the Media pane.
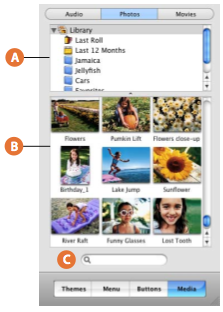 A - iPhoto albums list: Select the iPhoto album or library that contains the photos you want to use.
A - iPhoto albums list: Select the iPhoto album or library that contains the photos you want to use.- Drag an entire album to the menu, or scroll through the photos in the selected album shown in the list below.
- Drag a photo or a group of photos to a menu background or to drop zones.
Movies:
You use the Movies pane to locate the movies that are stored on your computer and add them to your project.
Movies stored in the Movies folder on your hard disk appear automatically, and you can add movies from other folders as well.
- To see the Movies pane, click the Media button in the iDVD window, then click Movies at the top of the Media pane.

A - Movie folders list: The Movies folder in your home folder appears in this list, making it easy to locate your movies while you work in iDVD.
- You can add any folders where you store movies to this list by making selections in iDVD preferences.
- You can add movies to the list by dragging them from the Finder.
D - Search field: Type a movie name in the search field to locate it.
Project Info Window:
You use the Project Info window to keep an eye on your iDVD project resources and monitor the space available on your hard disk and the disc you’ll burn to.
- To see the Project Info window, choose Project > Project Info.
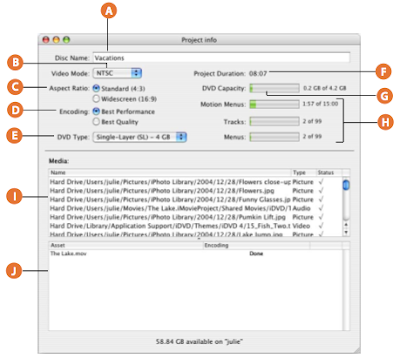 A - Disc Name: Type a name for the disc.
A - Disc Name: Type a name for the disc.- The disc name can be different than the name of your saved project.
- NTSC is used in North America, Japan, and some other non-European countries.
- PAL is used in most European countries.
- Standard television screens have an aspect ratio of 4:3
- Widescreen televisions have an aspect ratio of 16:9.
- Best Performance takes less time to burn, while Best Quality takes longer to burn but provides the best quality possible.
F - Project Duration: See the playing time for all the content on the DVD.
G - DVD Capacity: See how much space is left in your iDVD project.
- Clicking the text on the right switches between disc space in gigabytes (GB), and time in minutes.
- The project’s size is limited by the size of the DVD disc.
I - Media list: See the media included in your project.
- This list also shows the file type and its location.
- A checkmark in the Status column indicates the file is available.
- The Encoding column indicates whether the movie has been encoded.
- When you click the Burn button, iDVD will finish encoding the movies before burning the disc.
Drop Zone Editor:
The drop zone editor displays all the drop zones in a menu so you can quickly add images or movies to them.
- To see the drop zone editor, double-click a drop zone, or click the Edit Drop Zones button in the Menu pane.
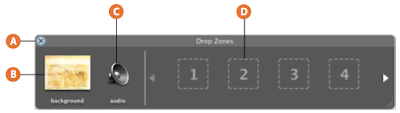 A - Close button: Click to close the drop zone editor.
A - Close button: Click to close the drop zone editor.B - Background well: Drag an image or movie here to change the existing background for this menu.
C - Audio well: Drag an audio file from the Media pane or another location on your computer to add a soundtrack for the menu.
D - Drop zones: Drag images or movies from the Media pane or another location on your computer to add them to the menu background.
Slideshow Editor:
The slideshow editor displays all the photos in the selected slideshow and provides controls for you to set up how the slideshow plays.
- To see the slideshow editor, double- click a slideshow button or an image in a drop zone slideshow.
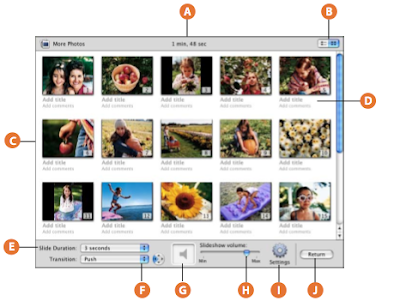 A - Slideshow length: See how long the slideshow will last in minutes and seconds.
A - Slideshow length: See how long the slideshow will last in minutes and seconds.B - List or thumbnail view: Click to switch between a list of slides or a thumbnail view.
C - Slideshow photos list: Scroll through the list to see the photos in this slideshow.
- Drag the thumbnails to rearrange the order of the photos.
- Only what you type is shown; the placeholder text is not shown.
- When you add a soundtrack, this is automatically set to “Fit To Audio” so the slideshow and the soundtrack finish at the same time.
- With some transitions, you can use the arrow buttons to pick a direction for the transition to move.
- Hold the pointer over the sound file icon in the audio well to see the song’s title and length (or the title of the first song in a playlist).
- Move the volume slider left or right to adjust the volume of the audio.
I - Settings button: Click to show slideshow options.
- You can add Back and Forward visual indicators to the slideshow, set the slideshow to repeat (loop), add files to the DVD-ROM contents, and show or hide titles and comments.
Map View:
You use map view to get a bird’s-eye view of your DVD project.
Map view provides a visual representation of how all your submenus, slideshows, and movies are linked together.
You can also edit your DVD menus directly in map view, adding or removing elements from your project, and check for errors before you burn a DVD disc.
- To see map view, click the Map button at the bottom of the iDVD window.
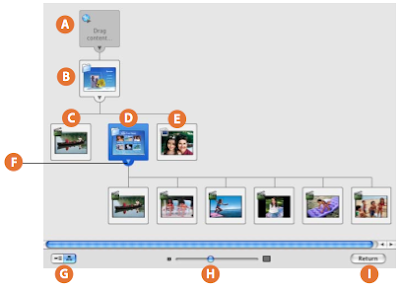 A - Project icon and autoplay well: The first icon in the map is the project icon.
A - Project icon and autoplay well: The first icon in the map is the project icon.- Drag a movie or slides to the autoplay well to make them play before the main menu appears on the DVD.
- Double-click the image in the well to preview the autoplay movie or edit a slideshow.
- Double-click this icon to open the main menu.
- You can drag movies and slideshows here to add them to the menu.
- Double- click here to play the movie.
- Double-click here to go to the scene selection menu.
- Double-click here to go to the slideshow editor for that slideshow.
- Click again to reveal the linked items.
H - Zoom slider: Drag to see more of the project or to see an icon up-close.
I - Return: Click to exit map view.
Starting a Project:
There are other ways to begin a new iDVD project:
- Click the iDVD button in iMovie HD to open an iDVD project that contains your movie. Use this method when you want to make a DVD that has links to the movie you have just created on its main menu.
- Starting in iMovie HD, use the Magic iMovie feature to automatically transfer autogenerated movies to an iDVD project.
- In iPhoto, send slideshows directly to iDVD to create a project with slideshow buttons.
Quickly Creating a DVD:
The choice is yours in iDVD. If you don’t have the time to spend creating a DVD, you can choose one of the quick DVD features built into iDVD.
Use the OneStep DVD method to create a DVD directly from your DV camcorder.
This is useful if you want to transfer your unedited video footage from your camcorder to a disc that plays automatically and doesn’t include menus.
For a quick DVD with a professional menu that includes buttons, take a step up from
OneStep DVD and create a Magic iDVD.
When you open iDVD, just click:
- “Create a Magic iDVD.”
- Then choose a theme and select the media and music you want in your DVD.
That’s it!
iDVD builds your DVD and burns it to the DVD disc format of your choice.
For more information about OneStep DVD and Magic iDVD, see iDVD Help.
Create a New Project:
With your music, movies, and photos ready for use and in locations where you can easily access them, you’re ready to get started.
To start a new iDVD project:
- If iDVD isn’t open, double-click the iDVD application icon in the Dock. If this is the first time iDVD has been opened, click the “Create a New Project” button in the dialog.
- If the opening dialog isn’t showing, choose File > New. Select a location where you
- want to store your new project, and click Create.
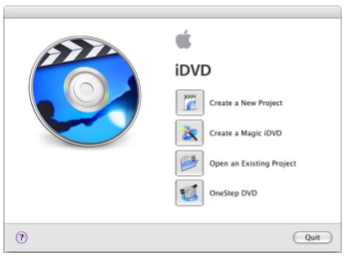
If the iDVD window opens with an animated menu and music, click the Motion button, shown below, to stop the animation and sound.
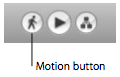 Note: If you created a Magic iMovie and selected the checkbox to send your movie to iDVD, then you already have an open iDVD project that contains Play Movie and Scene Selection buttons.
Note: If you created a Magic iMovie and selected the checkbox to send your movie to iDVD, then you already have an open iDVD project that contains Play Movie and Scene Selection buttons.Follow the instructions in the next section to choose a theme for your DVD, then read through the information.
Set the Encoding Quality:
iDVD encodes your project’s information before it burns it to a disc.
Encoding takes some time when you burn your DVD, so you may want to consider setting an iDVD preference to let iDVD encode in the background as you work on your movie.
To set the encoding quality:
- Choose iDVD > Preferences and click Defaults. Then choose one of the encoder settings.
- This lets you work on your project while the files are being encoded in the background.
- This makes the most of your computer’s resources, and saves time when you are ready to burn your DVD.
- This is useful if you have 60 minutes or less of video, or when you want faster results.
- If you want the best quality possible (or have more than 60 minutes of video), choose Best Quality.
- The DVD will take longer to burn, but will be optimized for quality.
- The quality of your DVD ultimately depends on the quality of your source material.
Choose a Theme for Your DVD:
A theme is a menu design that defines how your DVD looks to viewers.
The theme is made up of the background image or movie that appears on your DVD menu, along with the button style, fonts, sizes, and locations of titles and button labels.
A theme family is a collection of menu designs that work together, providing a unified appearance to submenus.
You can use one of the themes that come with iDVD, or you can customize and create your own theme. In this tutorial, you will learn how to select an existing iDVD theme and customize it.
Note: Use the theme specified in the tutorial so you can follow along easily.
If you choose another theme, you may not be able to follow the steps in order.
After you finish the tutorial, you can use what you’ve learned to choose a different theme and make other changes before you burn your DVD.
To choose the theme for your DVD menu:
1. Click the Themes button at the bottom of the iDVD window.
The Themes pane opens on the right side of the iDVD window.
2. Move the scroller up and down to see the themes.
Themes that contain animation and music have a motion icon that looks like the Motion button in the bottom-right corner of the theme thumbnail.
3. Click the pop-up menu and choose 4.0 Themes, and then scroll down until you see Fish.
4. Click the triangle next to the theme, then click Fish One to select it for your project.
This theme has a motion background, indicated by the small motion icon in the bottom-right corner. Some themes also contain an autoplay movie, a short movie that plays before the main DVD menu appears.
Themes with an autoplay movie have an autoplay icon in the upper-left corner of the theme thumbnail.
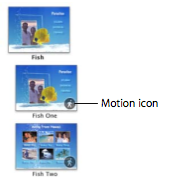
Undoing Changes:
As you’re designing your DVD, you’ll naturally fine-tune and change things many times.
You can undo any unsaved changes by choosing:
- Edit > Undo.
You can always delete saved text and other design elements, or revise your project by making other design choices.
Filling Drop Zones Quickly:
Some themes have multiple drop zones and even dynamic drop zones that move in the menu background.
You can quickly and easily fill these drop zones in your project using Autofill or the drop zone editor.
To fill drop zones automatically with your content:
- Click the Menu button, then click Autofill.
- Double-click a drop zone, or click Edit Drop Zones in the Menu pane.
 For more information about using the drop zone editor, see iDVD Help.
For more information about using the drop zone editor, see iDVD Help.Change the Look of Buttons:
Button styles are designed to fit the theme.
You can change them to suit your content or your own design vision.
Buttons can be text only, or they can be different shapes that have text, a still image, a slideshow, or video on them.
Buttons with images and video add interest to your DVD. You can even mix button styles on a menu.
For example, notice the buttons in your scene selection menu.
Each button shows the first frame of video in the scene it links to.
When you preview your project, notice that the video actually plays in the button.
In this step, you’ll change the shape of a button and choose an image for each one.
To change button shapes:
1. Double-click the Scene Selection button to open the scene selection menu.
2. Select one of the scene selection buttons on the menu and choose Edit > Select All Buttons.
3. Click Buttons to open the Buttons pane.
4. Click a button shape in the list at the top of the Buttons pane.
Try different button shapes until you find one that looks good on your menu.
The “T” creates a text-only button. Once you have a button shape you like, you can change the images on the buttons.
To change the image on a button:
1. Click a button once to see the Movie pane, shown below
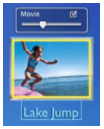 2. Move the slider left or right until you see the frame you want to show on the button.
2. Move the slider left or right until you see the frame you want to show on the button.If you don’t want the buttons to show moving video, deselect the checkbox in the corner of the Movie pane.
Then the button will show only the frame you selected.
3. Choose File > Save to save your work.
Creating Custom Themes:
Once you design the background, music, text, and buttons on your menus the way you like, you can save your customized menu as a custom theme.
A custom theme appears in the Themes pane, in the Favorites set of themes.
You can select it to use for future projects, just as you would with any theme.
For more information about customizing themes, see iDVD Help.

