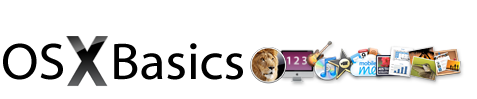Mac Tips and Tricks - http://mac-tips-and-tricks.onemac.org
Mac 101
How To use your Mac? Learn more about Mac OS X Finder, Preview, iChat, iCal, Mail, Safari, Address Book, Expose, Dock, Dashboard, Spotlight, Customizing, Keyboard Shortcuts...
↓ Download
↓ Download
SD and SDXC card slot FAQ
What is SD?
Secure Digital (SD) describes devices that conform to SD standards for non-volatile memory cards. See the SD Association website for more detailed information.
Are there size limitations for the cards that can be inserted into the SD slot?
Yes. The SD card specification for a memory card is 32 mm by 24 mm by 2.1 mm. You can also use thinner cards, such as MultiMediaCards (MMC). Cards that have a thickness greater than 2.1mm or that have surfaces that exceed 2.1mm should not be used. Do not use cards exceeding this size, which may damage the SD card slot if inserted.
Which SD card formats work in the SD card slot?
Cards that conform to the SD 1.x, 2.x, and 3.x standards should work. The SD card slot can use cards that are Standard SD (Secure Digital) 4 MB to 2 GB, SDHC (Secure Digital High Capacity) 4 GB to 32 GB, and SDXC (Secure Digital Extended Capacity) 4G B to 2 TB. MMC can also be used in this slot. MiniSD, MicroSD, and higher density formats like MiniSDHC and MicroSDHC can also work with the use of "passive" adapters that conform to the width and thickness specifications listed above.
Example of a passive adapter:

What is the maximum speed that my computer can use when reading and writing to an SD card in the SD card slot?
Macs that use the USB bus to communicate with the SD card slot have a maximum speed of up to 480 Mbit/s. Newer Macs use the PCIe bus to communicate with the SD card slot and can transfer data at a much faster rate.
Check the packaging that came with your SD media to determine the maximum transfer rate used by that specific card.
Determine the maximum speed of your Mac using the System Profiler:
Does the SD slot work with cards that exceed 32 GB?
Yes. However, most media manufactures preformat the media using common block-and-cluster sizes that do not approach the theoretical limits of a given file system. Most SD cards use the FAT32 file format. Preformatted FAT32 SD media is commonly available up to a capacity of 32 GB. Media that exceeds 32GB usually uses the exFAT file system. Some smaller capacity cards use the FAT16 file format. Preformatted FAT16 media is generally available up to a capacity of 2 GB. To determine which file system you are using with Mac OS X v10.6.5 or later, insert the media into the SD card slot, go to the Apple menu, select About this Mac..., click on More info..., click on Card Reader in the hardware section, and locate the File System field.
Will the SD card slot work with SD cards that use the exFAT file system?
Yes. Any Mac computer with an SD card slot and running Mac OS X v10.6.5 or later can use the exFAT file system. Note: If you are running Windows 7 using Boot Camp, the exFAT file system can be used only with the MacBook Pro (Early 2011).
How do I insert media into the SD card slot?
Insert a card with the metal contacts facing down and pointing toward the computer. Do not force media into the SD card slot. This may damage the SD card slot.
How does my Mac use the media inserted into the SD card slot?
Your computer recognizes a card inserted into the SD card slot as a USB storage device. The SD card can be mounted, read from, and written to just as any other USB storage device can.
I put the card in the slot, but it did not mount. What should I do?
Remove the card and insert it again. Sometimes, if you put the SD card into the slot too slowly, it may not mount properly.
When I try to write content to the card, I get a "cannot be modified" message. How can I fix this?
This message appears when you attempt to modify the contents of an SD card that is locked using the lock slider on the card. To edit data on the card, drag the icon representing the device to the Trash to eject the card. When the icon disappears from the desktop, remove the card from the computer. Adjust the slider tab to unlock the card, then reinsert the card into the slot. Refer to the manufacturers instructions for the location of the slider tab.
Can I reformat an SD card with Disk Utility?
Yes. Using Disk Utility, you can partition and format an SD device as FAT32 (using the MS-DOS FAT setting) or Mac OS Extended. The Mac OS Extended format can only be used on Macintosh systems. Cards formatted to Mac OS Extended will not be recognized by non-Apple systems. Formatting cards larger than 32GB for use with digital cameras, GPS, and other devices may require formatting them with the exFAT file system. When in doubt, format the cards in the device you intend to use with the card.
Can I install Mac OS X on an SD storage device and use it as a startup volume?
Yes. Change the default partition table to GUID using Disk Utility, and format the card to use the Mac OS Extended file format to do so.
How do I remove a card from the SD card slot?
As with any removable media device, allow any data transfer to SD media to complete before removing the card. When removing the card, the best way to insure the integrity of your data is to drag the icon that represents the card to the Trash, then remove the card from the slot after the icon disappears from your desktop.
Can I use SDIO (Secure Digital Input Output) cards?
No. Although SDIO cards are within the width and thickness specifications and should not damage the slot if inserted, they will not be recognized by the computer.
Can I use OS X to see the specifications for the interface hardware and media inserted in the SD card slot?
Yes. The System Profiler should provide information on the interface hardware and the media you inserted into the slot. To access the System Profiler, choose About This Mac from the Apple () menu. Click More Info, then select USB in the Hardware section. A list of USB devices should appear. Select Internal Memory Card Reader to access information about the interface hardware and the media inserted into the SD card slot.
Can I use the SD card slot while running Windows using Boot Camp?
Yes. The SD card slot works with Boot Camp in Windows XP, Windows Vista, and Windows 7 Home Premium, Professional, and Ultimate. Note: If you are running Windows 7 using Boot Camp, the exFAT file system can be used only with the MacBook Pro (Early 2011).
Use DVD or USB storage to install Boot Camp drivers?
SD, SDHC, or SDXC cards cannot be used to install Boot Camp software on Macs with an SD or SDXC card slot. For more information on the SD/SDXC card slot.
Secure Digital (SD) describes devices that conform to SD standards for non-volatile memory cards. See the SD Association website for more detailed information.
Are there size limitations for the cards that can be inserted into the SD slot?
Yes. The SD card specification for a memory card is 32 mm by 24 mm by 2.1 mm. You can also use thinner cards, such as MultiMediaCards (MMC). Cards that have a thickness greater than 2.1mm or that have surfaces that exceed 2.1mm should not be used. Do not use cards exceeding this size, which may damage the SD card slot if inserted.
Which SD card formats work in the SD card slot?
Cards that conform to the SD 1.x, 2.x, and 3.x standards should work. The SD card slot can use cards that are Standard SD (Secure Digital) 4 MB to 2 GB, SDHC (Secure Digital High Capacity) 4 GB to 32 GB, and SDXC (Secure Digital Extended Capacity) 4G B to 2 TB. MMC can also be used in this slot. MiniSD, MicroSD, and higher density formats like MiniSDHC and MicroSDHC can also work with the use of "passive" adapters that conform to the width and thickness specifications listed above.
Example of a passive adapter:

What is the maximum speed that my computer can use when reading and writing to an SD card in the SD card slot?
Macs that use the USB bus to communicate with the SD card slot have a maximum speed of up to 480 Mbit/s. Newer Macs use the PCIe bus to communicate with the SD card slot and can transfer data at a much faster rate.
Check the packaging that came with your SD media to determine the maximum transfer rate used by that specific card.
Determine the maximum speed of your Mac using the System Profiler:
- Choose About this Mac from the Apple () menu.
- Click More Info.
- Select USB from the hardware section (for Macs that use the USB bus to communicate with the SD card slot).
- Select Internal Memory Card Reader and look for the Speed entry. or
- Select Card Reader from the Hardware section (for Macs that use the PCIe bus to communicate with the SD card slot).
- Look for the Link Speed entry. Computers that use the PCIe bus express their speed as GT/s.
Does the SD slot work with cards that exceed 32 GB?
Yes. However, most media manufactures preformat the media using common block-and-cluster sizes that do not approach the theoretical limits of a given file system. Most SD cards use the FAT32 file format. Preformatted FAT32 SD media is commonly available up to a capacity of 32 GB. Media that exceeds 32GB usually uses the exFAT file system. Some smaller capacity cards use the FAT16 file format. Preformatted FAT16 media is generally available up to a capacity of 2 GB. To determine which file system you are using with Mac OS X v10.6.5 or later, insert the media into the SD card slot, go to the Apple menu, select About this Mac..., click on More info..., click on Card Reader in the hardware section, and locate the File System field.
Will the SD card slot work with SD cards that use the exFAT file system?
Yes. Any Mac computer with an SD card slot and running Mac OS X v10.6.5 or later can use the exFAT file system. Note: If you are running Windows 7 using Boot Camp, the exFAT file system can be used only with the MacBook Pro (Early 2011).
How do I insert media into the SD card slot?
Insert a card with the metal contacts facing down and pointing toward the computer. Do not force media into the SD card slot. This may damage the SD card slot.
How does my Mac use the media inserted into the SD card slot?
Your computer recognizes a card inserted into the SD card slot as a USB storage device. The SD card can be mounted, read from, and written to just as any other USB storage device can.
I put the card in the slot, but it did not mount. What should I do?
Remove the card and insert it again. Sometimes, if you put the SD card into the slot too slowly, it may not mount properly.
When I try to write content to the card, I get a "cannot be modified" message. How can I fix this?
This message appears when you attempt to modify the contents of an SD card that is locked using the lock slider on the card. To edit data on the card, drag the icon representing the device to the Trash to eject the card. When the icon disappears from the desktop, remove the card from the computer. Adjust the slider tab to unlock the card, then reinsert the card into the slot. Refer to the manufacturers instructions for the location of the slider tab.
Can I reformat an SD card with Disk Utility?
Yes. Using Disk Utility, you can partition and format an SD device as FAT32 (using the MS-DOS FAT setting) or Mac OS Extended. The Mac OS Extended format can only be used on Macintosh systems. Cards formatted to Mac OS Extended will not be recognized by non-Apple systems. Formatting cards larger than 32GB for use with digital cameras, GPS, and other devices may require formatting them with the exFAT file system. When in doubt, format the cards in the device you intend to use with the card.
Can I install Mac OS X on an SD storage device and use it as a startup volume?
Yes. Change the default partition table to GUID using Disk Utility, and format the card to use the Mac OS Extended file format to do so.
How do I remove a card from the SD card slot?
As with any removable media device, allow any data transfer to SD media to complete before removing the card. When removing the card, the best way to insure the integrity of your data is to drag the icon that represents the card to the Trash, then remove the card from the slot after the icon disappears from your desktop.
Can I use SDIO (Secure Digital Input Output) cards?
No. Although SDIO cards are within the width and thickness specifications and should not damage the slot if inserted, they will not be recognized by the computer.
Can I use OS X to see the specifications for the interface hardware and media inserted in the SD card slot?
Yes. The System Profiler should provide information on the interface hardware and the media you inserted into the slot. To access the System Profiler, choose About This Mac from the Apple () menu. Click More Info, then select USB in the Hardware section. A list of USB devices should appear. Select Internal Memory Card Reader to access information about the interface hardware and the media inserted into the SD card slot.
Can I use the SD card slot while running Windows using Boot Camp?
Yes. The SD card slot works with Boot Camp in Windows XP, Windows Vista, and Windows 7 Home Premium, Professional, and Ultimate. Note: If you are running Windows 7 using Boot Camp, the exFAT file system can be used only with the MacBook Pro (Early 2011).
Use DVD or USB storage to install Boot Camp drivers?
SD, SDHC, or SDXC cards cannot be used to install Boot Camp software on Macs with an SD or SDXC card slot. For more information on the SD/SDXC card slot.
Connect your camera or camcorder
Digital cameras and camcorders allow you to capture memorable events. Learn how to import your photos and videos from your camera or camcorder.
Digital cameras
With iPhoto, you can organize, edit, and share your photos. Your friends and family may enjoy your vacation videos even more after you edit the footage in iMovie.
If your looking for more professional approach to editing and enhancing photos and videos, try Aperture for retouching photos or Final Cut Pro for video editing.
You have to import your photos and movies into your Mac first, which brings us to this lesson: Connect your camera or camcorder to your Mac.
Although many cameras can be connected to your computer without installing any software, check the documentation that came with your camera to see what your model requires; some manufacturers require or recommend that you install software to get the full benefits from your camera.
If you want to use iPhoto to view and edit your pictures

To transfer images from your camera using Image Capture

These steps will copy image files from your camera to wherever you wish on your hard drive, but not to iPhoto's library. You can later add them to iPhoto if you wish.
To manually download photos
Many cameras allow you to manually copy your images using the Finder. Use these steps to copy your camera's photo and movie files by simply dragging and dropping the files from the camera volume to your hard drive:

Camcorders
Here's how to connect a camcorder to your computer and capture footage in iMovie.

Digital cameras
With iPhoto, you can organize, edit, and share your photos. Your friends and family may enjoy your vacation videos even more after you edit the footage in iMovie.
If your looking for more professional approach to editing and enhancing photos and videos, try Aperture for retouching photos or Final Cut Pro for video editing.
You have to import your photos and movies into your Mac first, which brings us to this lesson: Connect your camera or camcorder to your Mac.
Although many cameras can be connected to your computer without installing any software, check the documentation that came with your camera to see what your model requires; some manufacturers require or recommend that you install software to get the full benefits from your camera.
If you want to use iPhoto to view and edit your pictures

iPhoto makes it easy to download your camera's photos to your hard drive.
- Make sure you have the latest iPhoto and OS X updates installed by checking the App Store (OS X Lion) or Software Update preferences.
- Connect your camera to your Mac using the USB cable that came with your camera. Note: If your Mac has an SD card slot and your camera uses a compatible SD card, you can simply insert the card into your Mac instead of connecting the camera via a USB cable (then skip to step 4).
- Turn on your camera. If your camera needs to be set to a certain mode to transfer photos, do so now but check your camera manual if you're not sure how. The camera or more precisely, its media card, appears in the devices section of the Finder sidebar as a mounted volume.
- Open iPhoto, if it does not open automatically.
- iPhoto displays your camera or the name you gave your media card in the devices list of the iPhoto sidebar.
- Type a name for your group of photos in the Event Name field, such as "Nevada Vacation" or "Company Party Photos."
- Click Import Selected to only import selected photos from your camera, or click Import All to import all photos from your camera. iPhoto wlll import pictures and movies from your camera.
- When prompted, click Delete Photos to delete them from your camera or SD card. Or, click Keep Photos to keep them on your cameras or SD card.
- To disconnect the camera or SD card when finished, click the eject button next to the camera icon in the devices list. When the camera or card disappears from the list, you can safely disconnect it.
To transfer images from your camera using Image Capture

If you'd rather not download images into iPhoto,
you can use Image Capture to copy them anywhere on your hard drive
These steps will copy image files from your camera to wherever you wish on your hard drive, but not to iPhoto's library. You can later add them to iPhoto if you wish.
- Connect your camera to your Mac using the USB cable that came with your camera. Note: If your Mac has an SD card slot and your camera uses a compatible SD card, you can simply insert the card into your Mac instead of connecting the camera via a USB cable (then skip to step 3).
- Turn on your camera. If your camera needs to be set to a certain mode to transfer photos, do so now by simply checking your camera's manual. The camera or more precisely, its media card appears on the desktop as a mounted volume.
- Open Image Capture (located in Applications). Note: If iPhoto opens automatically, you can quit it.
- Select the media card of your camera from the devices list, if it is not already selected.
- At the bottom of the devices and shared list, you can choose to delete photos from your camera after importing them and you can choose which application opens when you reconnect your camera or card to your computer.
- From the import To pop-up menu, choose where you want Image Capture to download your files.
- If you want to import all the photos from your camera, click Import All. If you only want selected photos imported, choose the photos you want and then click Import. Tip: By pressing and holding down the Command key and clicking the photos you can select multiple photos. The photos you select will be highlighted (as shown in the figure above).
- All photos that you import will have a green checkmark indicating they have been imported.
- To disconnect the camera or SD card, click the eject button to the right of the media card in the devices list of Image Capture.
To manually download photos
Many cameras allow you to manually copy your images using the Finder. Use these steps to copy your camera's photo and movie files by simply dragging and dropping the files from the camera volume to your hard drive:

You can copy your camera's photo and movie files by simply dragging and dropping the files from the camera volume to your hard drive
- Connect your camera to your Mac using the USB cable that came with your camera. Note: If your Mac has an SD card slot and your camera uses a compatible SD card, you can simply insert the card into your Mac instead of connecting the camera via a USB cable (then skip to step 3).
- Turn on your camera. If your camera needs to be set to a certain mode to transfer photos, do so now. You may want to check your camera manual if you're not sure how. The camera or more precisely, its media card, appears in the devices section of the Finder sidebar as a mounted volume.
- Double-click the volume to open it and open the DCIM folder, which holds your pictures.
- Drag the image files or folder to your desktop or any folder on your hard drive to copy them. You can then open the files in any graphics application, and even import them into iPhoto if you want by dragging the files into the album section of the iPhoto sidebar.
- To delete all photos from the media card in your camera, you can either drag the DCIM folder to the Trash and then empty the Trash, or delete the images using your camera's controls.
- To disconnect the camera, drag the volume icon to the Trash, it turns into an Eject icon. When the icon disappears from the desktop, you can safely disconnect your camera.
Camcorders
Here's how to connect a camcorder to your computer and capture footage in iMovie.

Use a video capture application, such as iMovie, to import footage
- Connect your camcorder to your computer, using the FireWire or USB cable that came with it. Typically for FireWire, a 6-pin to 4-pin FireWire cable, plug the small end (4-pin) connector into your camera's FireWire port.
- Turn on your camera and set it to PC Connect mode (this mode may have a different name on your camera).
- Open iMovie.
- If the Import window doesn't open, choose File > Import from Camera from the iMovie menu, or click the video camera button above the Event Library list. The Import window displays all the video clips on your camera.
- You can use the playback controls in the iMovie interface to view your camera footage in the iMovie monitor pane.
- To select all clips, set the Automatic/Manual switch to Automatic, and then click Import All. To import specific clips, set the Automatic/Manual switch to Manual. Deselect the clips you don't want to import, and click Import Checked. The first time you import from a video camera that records high-definition (HD) video, an HD Import Setting dialog appears. Even if you aren't importing high-definition, video now, select Large or Full, and then click OK.
- From the Save to pop-up menu, choose a location to store the videos.
- in the Create new Event field enter a event name and then click Import.
Playing music with AirPlay
How to use AirPlay
Just plug your stereo system or speakers into the audio port on your AirPort Express using an audio cable or have your AirPlay-enabled output devices connect to the same local network as your iTunes library.
When you open iTunes 10 or later on your Mac or PC, you'll see an AirPlay button at the bottom right-hand corner of the iTunes window.Clicking on the AirPlay button will let you control where you stream your content.
Add AirPlay to your current network
Simply connect your stereo system to the audio port on your AirPort Express using an audio cable and plug it into an electrical outlet. Once this is done, AirPlay wirelessly links to your existing network, letting you play your music in your room of choice with AirPlay-enabled output devices without moving anything or connecting anything else.
AirPlay-enabled output devices other than AirPort Express may connect to the network in other ways. Refer to the instructions from the manufacturer for more details.
Listening through multiple speakers
With AirPlay and iTunes 10 or later, you can listen to music through your computer speakers and multiple AirPlay outputs.
The maximum number of outputs are three to six in typical conditions. The number that works for you will depend on your environmental conditions (such as building composition and local radio interference), distance to the outputs, and available network capacity relative to your other usage.
Controlling multiple speakers
You can use the Multiple Speakers window to control the relative volume of your output devices.
 The sound coming out of your AirPlay output device may sound louder or softer because of on the accoustic characteristics of the area in which it is placed. The sound being outputted may sound different even in comparison to the sound output from the same device placed in a different area.
The sound coming out of your AirPlay output device may sound louder or softer because of on the accoustic characteristics of the area in which it is placed. The sound being outputted may sound different even in comparison to the sound output from the same device placed in a different area.
If you set the softest output to most closely match the Master Volume, when you adjust the Master Volume, you have more precise control over that output.
You can adjust Master Volume in the Multiple Speakers window or by using the main volume control in the upper-left corner of the iTunes window:

Louder AirPlay outputs can be set to a lower volume to better control the extra power.
Controlling playback on the go
The Remote app allows you to control iTunes or Apple TV from your iOS device. If you are streaming from your iTunes library and step away from the computer, take your iPad, iPhone, or iPod touch with you to control the iTunes library.
Just plug your stereo system or speakers into the audio port on your AirPort Express using an audio cable or have your AirPlay-enabled output devices connect to the same local network as your iTunes library.
When you open iTunes 10 or later on your Mac or PC, you'll see an AirPlay button at the bottom right-hand corner of the iTunes window.Clicking on the AirPlay button will let you control where you stream your content.
Add AirPlay to your current network
Simply connect your stereo system to the audio port on your AirPort Express using an audio cable and plug it into an electrical outlet. Once this is done, AirPlay wirelessly links to your existing network, letting you play your music in your room of choice with AirPlay-enabled output devices without moving anything or connecting anything else.
AirPlay-enabled output devices other than AirPort Express may connect to the network in other ways. Refer to the instructions from the manufacturer for more details.
Listening through multiple speakers
With AirPlay and iTunes 10 or later, you can listen to music through your computer speakers and multiple AirPlay outputs.
The maximum number of outputs are three to six in typical conditions. The number that works for you will depend on your environmental conditions (such as building composition and local radio interference), distance to the outputs, and available network capacity relative to your other usage.
Controlling multiple speakers
You can use the Multiple Speakers window to control the relative volume of your output devices.

If you set the softest output to most closely match the Master Volume, when you adjust the Master Volume, you have more precise control over that output.
You can adjust Master Volume in the Multiple Speakers window or by using the main volume control in the upper-left corner of the iTunes window:

Louder AirPlay outputs can be set to a lower volume to better control the extra power.
Controlling playback on the go
The Remote app allows you to control iTunes or Apple TV from your iOS device. If you are streaming from your iTunes library and step away from the computer, take your iPad, iPhone, or iPod touch with you to control the iTunes library.
Syncing with iTunes
Setting up syncing
Before setting up syncing you should download and install the latest version of iTunes. Wi-Fi syncing requires iTunes 10.5 or later and iOS 5 or later. You can change your sync options at any time. Each time you sync, content is synced between your iOS device and computer to reflect new, updated, or deleted content.
USB syncing

Wi-Fi syncing

What you can sync
Additional Information
The first time you sync the Info tab with your iOS device, you are asked if you want to merge data, replace data on the service, or replace the data on your computer from the following applications:
Mac: Address Book, iCal, Microsoft Entourage, or Microsoft Outlook 2011
PC: Microsoft Outlook, Outlook Express, Windows Addressbook (XP) and Windows Contacts (Vista and Windows 7)
Before setting up syncing you should download and install the latest version of iTunes. Wi-Fi syncing requires iTunes 10.5 or later and iOS 5 or later. You can change your sync options at any time. Each time you sync, content is synced between your iOS device and computer to reflect new, updated, or deleted content.
USB syncing

- Open iTunes.
- Connect the iOS device to your computer using the included USB cable and select it in iTunes under Devices on the left-hand side. Some tabs may not appear if you do not have corresponding content in your library. For example if you do not have any podcasts in your library, the corresponding Podcast tab will not appear.
- Click Apply, in the lower-right corner of the screen, to sync.
Wi-Fi syncing

- Open iTunes
- To set up Wi-Fi syncing, connect your iOS device to your computer with the included USB cable. Select your device under Devices on the left-hand side.
- In the Summary tab, select "Sync with this [device] over Wi-Fi".
- Whenever the computer and the iOS device are on the same network, the iOS device will appear in iTunes, and you can sync it. The iOS device will sync automatically when all of the following are true:
- The iOS device is plugged in to power
- iTunes is open on the computer
- The iOS device and the computer are on the same Wi-Fi network
- While the iOS device appears in the left-hand column of iTunes, you can select the content tabs and configure sync options.
- Click Apply or Sync to sync the iOS device.
What you can sync
- Applications
- Audio content—music, podcasts, audiobooks, and iTunes U content
- Bookmarks
- Books
- Contacts
- Calendars
- Movies and TV shows
- Photos
- Notes
- Documents (File Sharing apps only)
- Ringtones
Additional Information
The first time you sync the Info tab with your iOS device, you are asked if you want to merge data, replace data on the service, or replace the data on your computer from the following applications:
Mac: Address Book, iCal, Microsoft Entourage, or Microsoft Outlook 2011
PC: Microsoft Outlook, Outlook Express, Windows Addressbook (XP) and Windows Contacts (Vista and Windows 7)
Set up iCloud
Get iCloud up and running on your iPhone, iPad, iPod touch, Mac, or PC in just a few easy steps.
iPhone, iPad, and iPod touch
 Make sure your device is running iOS 5.
Make sure your device is running iOS 5.
To update to iOS 5, just connect your device to your Mac or PC and follow the onscreen instructions in iTunes. (Requires iTunes 10.5 or later.)
Turn on iCloud.
When you turn on a new iOS device or after you’ve completed the update to iOS 5, follow the instructions in the setup assistant to activate your device and set up iCloud.*

If you skipped the setup process, tap the Settings icon on the Home screen, select iCloud, and then enter your Apple ID.
Customize your settings.
Tap the Settings icon and select iCloud. Tap the On/Off switches to enable individual iCloud services. To enable iCloud Backup, tap Storage & Backup and switch on iCloud Backup.

Free iCloud email account.
With iCloud, you can get a me.com email account that’s ad-free, is up to date everywhere you check it, and includes webmail at icloud.com. Just turn on Mail in iCloud settings and follow the onscreen instructions.

Enable Automatic Downloads in Store settings.
To enable automatic downloads for your music, apps, and books, tap the Settings icon on the Home screen and select Store.

Mac
 Turn on iCloud.
Turn on iCloud.
Choose System Preferences from the Apple menu on your Mac. Click iCloud, enter your Apple ID, and select the services you'd like to enable.

Free iCloud email account.
With iCloud, you can get a me.com email account that’s ad-free, is up to date everywhere you check it, and includes webmail at icloud.com. Just select Mail & Notes in iCloud preferences and follow the onscreen instructions.

Enable Photo Stream in iPhoto or Aperture.
Open iPhoto ’11 (version 9.2 or later) or Aperture (version 3.2 or later) and click the Photo Stream icon in the left column. Then click Turn On Photo Stream.

Enable Automatic Downloads in iTunes.
To enable automatic downloads for your music, apps, and books, open iTunes and choose Preferences. Then click Store and select Music, Apps, and Books. (Requires iTunes 10.5 or later.)

Windows PC

Download the iCloud Control Panel.
To enable iCloud on your Windows PC, install the iCloud Control Panel for Windows (Windows Vista with Service Pack 2 or Windows 7 required). Download now
Turn on iCloud.
From the Windows Start menu, choose Control Panel > Network and Internet > iCloud.

Enter the Apple ID you used to create your iCloud account and select the iCloud services you’d like to enable.
For mail, contacts, and calendars, you can use icloud.com or Outlook 2007 or later.
Enable Automatic Downloads.
To enable automatic downloads for your music, apps, and books, open iTunes > Edit > Preferences > Store and select Music, Apps, and Books. (Requires iTunes 10.5 or later.)

iPhone, iPad, and iPod touch

To update to iOS 5, just connect your device to your Mac or PC and follow the onscreen instructions in iTunes. (Requires iTunes 10.5 or later.)
Turn on iCloud.
When you turn on a new iOS device or after you’ve completed the update to iOS 5, follow the instructions in the setup assistant to activate your device and set up iCloud.*

If you skipped the setup process, tap the Settings icon on the Home screen, select iCloud, and then enter your Apple ID.
Customize your settings.
Tap the Settings icon and select iCloud. Tap the On/Off switches to enable individual iCloud services. To enable iCloud Backup, tap Storage & Backup and switch on iCloud Backup.

With iCloud, you can get a me.com email account that’s ad-free, is up to date everywhere you check it, and includes webmail at icloud.com. Just turn on Mail in iCloud settings and follow the onscreen instructions.

Enable Automatic Downloads in Store settings.
To enable automatic downloads for your music, apps, and books, tap the Settings icon on the Home screen and select Store.

Mac

Make sure your Mac is running the latest version of OS X Lion.
If you don’t have Lion installed, you can purchase it from the Mac App Store.
If you already have Lion, click the Apple icon at the top left of your screen and choose Software Update to get the latest version (OS X Lion v10.7.2 or later).
If you don’t have Lion installed, you can purchase it from the Mac App Store.
If you already have Lion, click the Apple icon at the top left of your screen and choose Software Update to get the latest version (OS X Lion v10.7.2 or later).
Choose System Preferences from the Apple menu on your Mac. Click iCloud, enter your Apple ID, and select the services you'd like to enable.

Free iCloud email account.
With iCloud, you can get a me.com email account that’s ad-free, is up to date everywhere you check it, and includes webmail at icloud.com. Just select Mail & Notes in iCloud preferences and follow the onscreen instructions.

Enable Photo Stream in iPhoto or Aperture.
Open iPhoto ’11 (version 9.2 or later) or Aperture (version 3.2 or later) and click the Photo Stream icon in the left column. Then click Turn On Photo Stream.

Enable Automatic Downloads in iTunes.
To enable automatic downloads for your music, apps, and books, open iTunes and choose Preferences. Then click Store and select Music, Apps, and Books. (Requires iTunes 10.5 or later.)

Windows PC

To enable iCloud on your Windows PC, install the iCloud Control Panel for Windows (Windows Vista with Service Pack 2 or Windows 7 required). Download now
Turn on iCloud.
From the Windows Start menu, choose Control Panel > Network and Internet > iCloud.

Enter the Apple ID you used to create your iCloud account and select the iCloud services you’d like to enable.
For mail, contacts, and calendars, you can use icloud.com or Outlook 2007 or later.
Enable Automatic Downloads.
To enable automatic downloads for your music, apps, and books, open iTunes > Edit > Preferences > Store and select Music, Apps, and Books. (Requires iTunes 10.5 or later.)

AirPlay
Enabling AirPlay from your iPhone, iPad or iPod touch
You can AirPlay videos, music or photos from a variety of different locations on your iOS device, including from within the Photos, Videos, Safari and Music apps, or directly from recently used apps.
To AirPlay video or photo content to your Apple TV:

To AirPlay audio content to your Apple TV or AirPlay speakers or receivers, including AirPort Express:

Note: The images of a TV screen  or speaker
or speaker  next to each AirPlay device in the AirPlay menu indicate the type of media content you can stream to that device.
next to each AirPlay device in the AirPlay menu indicate the type of media content you can stream to that device.
Enabling AirPlay from iTunes on your computer
To stream music or videos from your computer to an Apple TV or AirPort Express:
 or speaker
or speaker  next to each AirPlay device in the AirPlay menu indicate the type of media content you can stream to that device.
next to each AirPlay device in the AirPlay menu indicate the type of media content you can stream to that device.
AirPlay requirements and capabilities
To get full AirPlay features, make sure your AirPlay-enabled devices are running the latest software updates. The table below identifies minimum AirPlay requirements and capabilities:

* If using an iPhone 4S, iOS 5.1 and later is recommended when streaming audio to an AirPlay audio device.
** Apple TV requires an active Internet connection in order to stream protected content via AirPlay.
***Applies only to models that can update to AirPort firmware 7.4.2 or later. Learn more about how to update your AirPort Express firmware.
You can AirPlay videos, music or photos from a variety of different locations on your iOS device, including from within the Photos, Videos, Safari and Music apps, or directly from recently used apps.
To AirPlay video or photo content to your Apple TV:
- Connect your iOS device and Apple TV to the same Wi-Fi network.
- Open either the Videos, Safari or Photos app on your device.
- Locate and tap the AirPlay icon
 (if attempting to AirPlay video content from Safari or Videos, begin playback first).
(if attempting to AirPlay video content from Safari or Videos, begin playback first). - Select your Apple TV from the list of available devices that appears and begin playback.

To AirPlay audio content to your Apple TV or AirPlay speakers or receivers, including AirPort Express:
- Connect your iOS device and Apple TV, AirPlay speakers, receiver or AirPort Express to the same Wi-Fi network.
- Open the Music or Safari app on your device.
- Locate and tap the AirPlay icon.

- Select your Apple TV, AirPort Express, or AirPlay-enabled speakers or receivers from the list of available devices that appears, and begin playback.

 or speaker
or speaker  next to each AirPlay device in the AirPlay menu indicate the type of media content you can stream to that device.
next to each AirPlay device in the AirPlay menu indicate the type of media content you can stream to that device.Enabling AirPlay from iTunes on your computer
To stream music or videos from your computer to an Apple TV or AirPort Express:
- Connect your computer and Apple TV to the same Wi-Fi network.
- Open iTunes (10.2 or later).
- Locate and click the
 icon in the bottom-right corner of the iTunes application.
icon in the bottom-right corner of the iTunes application. - Select your Apple TV, AirPort Express, or AirPlay-enabled speakers or receivers from the list of available devices that appears, and begin playback.
 or speaker
or speaker  next to each AirPlay device in the AirPlay menu indicate the type of media content you can stream to that device.
next to each AirPlay device in the AirPlay menu indicate the type of media content you can stream to that device.AirPlay requirements and capabilities
To get full AirPlay features, make sure your AirPlay-enabled devices are running the latest software updates. The table below identifies minimum AirPlay requirements and capabilities:

* If using an iPhone 4S, iOS 5.1 and later is recommended when streaming audio to an AirPlay audio device.
** Apple TV requires an active Internet connection in order to stream protected content via AirPlay.
***Applies only to models that can update to AirPort firmware 7.4.2 or later. Learn more about how to update your AirPort Express firmware.
iCloud system requirements
iPhone, iPad, iPod touch
Mac
PC
Apple TV
icloud.com
To access your mail, contacts, calendars, Find My iPhone, and iWork documents from your computer's web browser, one of these browsers is required:
iWork
To use iWork for iOS apps with Documents in the Cloud, the following versions are required:
Photo Stream
To delete photos from Photo Stream, the following versions are required:
- iOS 5 or later
Mac
- OS X Lion 10.7.2 or later
- iTunes 10.5 or later
- iPhoto’11 (version 9.2 or later) or Aperture 3.2 or later (for Photo Stream)
PC
- Microsoft Windows 7 or Vista (Service Pack 2 or later)
- iCloud Control Panel 1.0 or later
- iTunes 10.5 or later
- Outlook 2007 or 2010 or later (recommended for Contacts and Calendar)
- Safari 5.1.1 or Internet Explorer 8 or later (for Bookmarks)
Apple TV
- Apple TV with software version 4.4 or later
icloud.com
To access your mail, contacts, calendars, Find My iPhone, and iWork documents from your computer's web browser, one of these browsers is required:
- Safari 5 or later
- Firefox 5 or later
- Internet Explorer 8 or later
- Chrome 12 or later
iWork
To use iWork for iOS apps with Documents in the Cloud, the following versions are required:
- Pages 1.5 or later
- Numbers 1.5 or later
- Keynote 1.5 or later
Photo Stream
To delete photos from Photo Stream, the following versions are required:
- iOS 5.1 or later
- OS X Lion 10.7.3 or later
- iPhoto ’11 (version 9.2.2 or later) or Aperture 3.2.3 or later
- iCloud Control Panel 1.1 or later
- Apple TV with software version 5.0 or later
Check spelling and grammar
In many Mac OS X applications you can check spelling, or both spelling and grammar, in documents such as TextEdit files or email messages.
Note: Many applications have some, but not all, of the spelling and grammar options. For example, in some applications the Edit menu has a “Spelling” option instead of a “Spelling and Grammar” option.
If you don’t see either “Spelling” or “Spelling and Grammar” in the Edit menu, the application doesn’t provide the Mac OS X spell-checking feature. Check the application’s preferences or menus to see if it has its own spelling checker.
Accept or ignore suggested words
Mac OS X uses “text prediction” to assist you as you type, by showing you suggested words below the word you are typing.
Check the spelling of a single word
Select the word, and then choose Edit > “Spelling and Grammar” > “Show Spelling and Grammar.”
Check spelling in an entire document
Check spelling and make corrections as you type
Check grammar along with spelling
With the document you want to check open, choose Edit > Spelling and Grammar > Check Grammar With Spelling, so there’s a checkmark next to it.
Misspelled words are underlined in red and grammar errors in green.
Use advanced spelling and grammar options
Check for errors missed by the spell checker
It’s a good idea to read through your document yourself, even if you use the spell checker. If you type “fine” instead of “find,” for example, it won’t show up as a misspelled word.
To easily identify such errors, highlight the text you want to check and choose Edit > Speech > Start Speaking.
Note: Many applications have some, but not all, of the spelling and grammar options. For example, in some applications the Edit menu has a “Spelling” option instead of a “Spelling and Grammar” option.
If you don’t see either “Spelling” or “Spelling and Grammar” in the Edit menu, the application doesn’t provide the Mac OS X spell-checking feature. Check the application’s preferences or menus to see if it has its own spelling checker.
Accept or ignore suggested words
Mac OS X uses “text prediction” to assist you as you type, by showing you suggested words below the word you are typing.
- To accept a suggested word, press the Space bar and continue typing. If multiple suggestions are shown, click the one you want to accept.
- To ignore the suggested word, continue typing as usual.
Check the spelling of a single word
Select the word, and then choose Edit > “Spelling and Grammar” > “Show Spelling and Grammar.”
Check spelling in an entire document
- With the document open, choose Edit > Spelling and Grammar > Check Document Now. The first error in your document is highlighted.
- Either correct the word or leave it as is, and then press Command-semicolon (;) to see the next error.
- To see suggested alternate spellings for a word, and get easy access to other spelling and grammar commands, hold down the Control key as you click an error.
Check spelling and make corrections as you type
- Open the application you want to use and choose Edit > Spelling and Grammar > Check Spelling While Typing. When you mistype or misspell a word, it’s underlined in red.
- If you want to correct misspellings as you type, choose Edit > Spelling and Grammar > Correct Spelling Automatically. Misspelled words are corrected if they don’t begin with a capital letter and don’t appear on a line of their own.
Check grammar along with spelling
With the document you want to check open, choose Edit > Spelling and Grammar > Check Grammar With Spelling, so there’s a checkmark next to it.
Misspelled words are underlined in red and grammar errors in green.
Use advanced spelling and grammar options
- With a document open, choose Edit > Spelling and Grammar > Show Spelling and Grammar.
- To change the language, choose it from the pop-up menu. If you want to see more language options, choose Open Text Preferences.
- To check grammar along with spelling, select the “Check grammar” checkbox.
- If an error is found, do one of the following:
- If one of the suggested alternatives is correct, select it and click Change.
- If none of the alternatives is correct, retype the word or words and click Change.
- If you don’t want to make a correction, click Ignore. The error is ignored if it occurs again in the current window, but is highlighted if it’s found in other windows.
- If you don’t want the word to be treated as an error, click Learn to add it to your personal dictionary. (In some applications, you can Control-click the word and choose Learn Spelling from the shortcut menu.)
- To review a definition of a suggested alternative, select it and click Define.
- If no alternatives are listed, click Guess to see whether any possibilities appear.
- To continue checking without making any changes, click Find Next.
Check for errors missed by the spell checker
It’s a good idea to read through your document yourself, even if you use the spell checker. If you type “fine” instead of “find,” for example, it won’t show up as a misspelled word.
To easily identify such errors, highlight the text you want to check and choose Edit > Speech > Start Speaking.