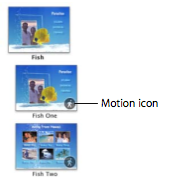There are other ways to begin a new iDVD project:
- Click the iDVD button in iMovie HD to open an iDVD project that contains your movie. Use this method when you want to make a DVD that has links to the movie you have just created on its main menu.
- Starting in iMovie HD, use the Magic iMovie feature to automatically transfer autogenerated movies to an iDVD project.
- In iPhoto, send slideshows directly to iDVD to create a project with slideshow buttons.
Quickly Creating a DVD:
The choice is yours in iDVD. If you don’t have the time to spend creating a DVD, you can choose one of the quick DVD features built into iDVD.
Use the OneStep DVD method to create a DVD directly from your DV camcorder.
This is useful if you want to transfer your unedited video footage from your camcorder to a disc that plays automatically and doesn’t include menus.
For a quick DVD with a professional menu that includes buttons, take a step up from
OneStep DVD and create a Magic iDVD.
When you open iDVD, just click:
- “Create a Magic iDVD.”
- Then choose a theme and select the media and music you want in your DVD.
That’s it!
iDVD builds your DVD and burns it to the DVD disc format of your choice.
For more information about OneStep DVD and Magic iDVD, see iDVD Help.
Create a New Project:
With your music, movies, and photos ready for use and in locations where you can easily access them, you’re ready to get started.
To start a new iDVD project:
- If iDVD isn’t open, double-click the iDVD application icon in the Dock. If this is the first time iDVD has been opened, click the “Create a New Project” button in the dialog.
- If the opening dialog isn’t showing, choose File > New. Select a location where you
- want to store your new project, and click Create.
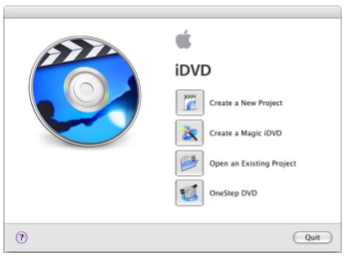
If the iDVD window opens with an animated menu and music, click the Motion button, shown below, to stop the animation and sound.
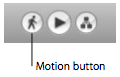 Note: If you created a Magic iMovie and selected the checkbox to send your movie to iDVD, then you already have an open iDVD project that contains Play Movie and Scene Selection buttons.
Note: If you created a Magic iMovie and selected the checkbox to send your movie to iDVD, then you already have an open iDVD project that contains Play Movie and Scene Selection buttons.Follow the instructions in the next section to choose a theme for your DVD, then read through the information.
Set the Encoding Quality:
iDVD encodes your project’s information before it burns it to a disc.
Encoding takes some time when you burn your DVD, so you may want to consider setting an iDVD preference to let iDVD encode in the background as you work on your movie.
To set the encoding quality:
- Choose iDVD > Preferences and click Defaults. Then choose one of the encoder settings.
- This lets you work on your project while the files are being encoded in the background.
- This makes the most of your computer’s resources, and saves time when you are ready to burn your DVD.
- This is useful if you have 60 minutes or less of video, or when you want faster results.
- If you want the best quality possible (or have more than 60 minutes of video), choose Best Quality.
- The DVD will take longer to burn, but will be optimized for quality.
- The quality of your DVD ultimately depends on the quality of your source material.
Choose a Theme for Your DVD:
A theme is a menu design that defines how your DVD looks to viewers.
The theme is made up of the background image or movie that appears on your DVD menu, along with the button style, fonts, sizes, and locations of titles and button labels.
A theme family is a collection of menu designs that work together, providing a unified appearance to submenus.
You can use one of the themes that come with iDVD, or you can customize and create your own theme. In this tutorial, you will learn how to select an existing iDVD theme and customize it.
Note: Use the theme specified in the tutorial so you can follow along easily.
If you choose another theme, you may not be able to follow the steps in order.
After you finish the tutorial, you can use what you’ve learned to choose a different theme and make other changes before you burn your DVD.
To choose the theme for your DVD menu:
1. Click the Themes button at the bottom of the iDVD window.
The Themes pane opens on the right side of the iDVD window.
2. Move the scroller up and down to see the themes.
Themes that contain animation and music have a motion icon that looks like the Motion button in the bottom-right corner of the theme thumbnail.
3. Click the pop-up menu and choose 4.0 Themes, and then scroll down until you see Fish.
4. Click the triangle next to the theme, then click Fish One to select it for your project.
This theme has a motion background, indicated by the small motion icon in the bottom-right corner. Some themes also contain an autoplay movie, a short movie that plays before the main DVD menu appears.
Themes with an autoplay movie have an autoplay icon in the upper-left corner of the theme thumbnail.