You can set up iTunes to automatically update the music and video on your iPod when you connect your iPod to your computer.
If you want to use your iPod with more than one computer, or if your iTunes library contains more music than your iPod can hold, you can choose to manage your music and video manually.
To add music and video to your iPod:
- Connect your iPod to your computer.
- When the iPod icon appears in the iTunes window (below Devices), select it.
- Click the Summary tab to choose between automatic syncing and manually managing your music and video:
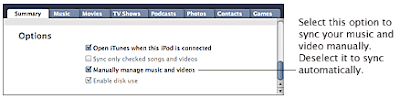 NOTE: Some options shown might not appear, depending on the type of iPod you have.
NOTE: Some options shown might not appear, depending on the type of iPod you have.- To manage your files manually, click Music, Movies, or TV Shows (below Library), and then drag songs, videos, and playlists to your iPod.
- For automatic syncing, click the Music tab to choose your options for automatically syncing songs and playlists:
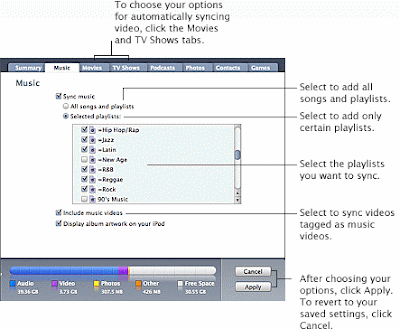 After you sync, if you add songs or playlists to your iTunes library before you disconnect your iPod, choose File > Sync iPod to update it again.
After you sync, if you add songs or playlists to your iTunes library before you disconnect your iPod, choose File > Sync iPod to update it again.For information about listening to and watching videos on an iPod with video capability, see the documentation for your iPod.
An iPod with video capability supports videos formatted in a specific way. You can convert most videos to work with your iPod.
Adding songs to iPod shuffle:
You can autofill your iPod shuffle with songs from your library or a playlist.
You can also add songs to it manually, in addition to or instead of autofilling.
Autofilling selects different songs each time.
To add music to your iPod shuffle:
- Connect your iPod shuffle to your computer.
Do one or more of the following:
- To add songs manually, drag them to your iPod in the list of devices.
- To have iTunes automatically fill the remaining space, deselect “Replace all items when Autofilling.” (If the checkbox is selected when you click Autofill, songs you dragged to your iPod are replaced.)
- To add songs automatically from your library or a playlist, choose Music or a playlist from the “Autofill from” pop-up menu, and then click Autofill.
- To add songs randomly from the source you selected (instead of in order), select “Choose items randomly” and then click Autofill.
Songs that weren’t added (because there wasn’t enough space, for example) have a gray dot beside them in the iPod shuffle playlist.
For more information about using your iPod shuffle, see the documentation that came with your iPod shuffle or visit the iPod website.
Adding podcasts to iPod:
Podcasts are radio- and TV-style shows you can download to your computer from the Internet.
You can download and subscribe to free podcasts at the iTunes Store.
If you have an iPod shuffle, a Motorola phone featuring iTunes, or a third-party music player, you can only add podcasts to it manually.
For other iPod models, you can set up iTunes to automatically sync podcasts on your iPod and your computer.
To add video podcasts to your iPod, it must have video capability.
To add podcasts to your iPod:
- Connect your iPod to your computer.
- When the iPod icon appears in iTunes, select it.
- Click the Podcasts tab and then do one of the following:
- To automatically update your iPod with all the podcasts in your Podcasts playlist, select Sync.
- To add podcasts to your iPod manually, deselect Sync and drag podcasts or podcast episodes from your Podcasts playlist to the iPod icon in the iTunes window (below Devices).
Adding photos to iPod:
If you have an iPod with a color display, you can add digital photos to it using iTunes.
You can connect some iPod models to a TV to view photos.
Make sure your computer doesn’t go to sleep while you're moving photos from it to your iPod.
To add photos to your iPod:
- Connect your iPod to your computer using the cable that came with your iPod.
- When the iPod icon appears in the iTunes window, select it and click the Photos tab.
- Select “Sync photos from” and choose an album or folder from the pop-up menu (you must be using iPhoto 4.0.or later to import a photo album).
- Choose whether to move all your photos and albums, or only selected albums. If you choose “Selected albums,” select the albums you want to add to your iPod.
- To also move the full-resolution versions of these photos to your iPod, select “Include full-resolution photos.”
After you click OK, if it’s the first time you’re adding photos to your iPod, it might take a while, but subsequent syncs should be faster.
To move full-resolution photos from your iPod to another computer, select “Enable disk use” in the Summary pane.
Adding applications to iPhone or iPod touch:
You can download applications for your iPhone or iPod touch from the App Store.
Purchases are made through your iTunes Store account. Many applications are free.
To download and install applications for iPhone and iPod touch:
- In iTunes, click iTunes Store.
- In the iTunes Store, near the top of the home page, click App Store.
- Browse for an application, and then click Buy App (if it’s a free application, click Get App).
- Connect your iPhone or iPod touch to your computer.
- iTunes automatically syncs applications to your iPhone or iPod touch.
If you’re connected to a Wi-Fi network, you can also buy applications directly from your iPhone or iPod touch (some applications might not work on all devices). For more information, see the documentation that came with your iPhone or iPod touch.
